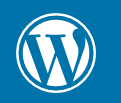WordPressのバックアップを取得するためにプラグインBackWPupを利用しました。
使い方を紹介したいと思います。
BackWPup バージョン 3.3.6の場合で、以下説明しております。
手順は
・インストール
・設定
インストール
「プラグイン」->「新規追加」から検索でBackWPupとします。
すると
BackWPup – WordPress Backup Plugin
が表示されます。「今すぐインストール」をクリックしてインストールしましょう。
インストールが終わると「有効化」が現れるのでクリックして有効化しましょう。
設定
上記の手順で有効化されるとWordpressの管理画面のリスト(下のほう)にBackWPupが追加されます。
その中には
ダッシュボード
ジョブ
新規ジョブを追加
ログ
バックアップ
設定
About
Help Backup
とあります。
ダッシューボードを開くと親切にも
最初のステップ
1.インストール確認
2.ジョブを作成
3.作成したジョブを実行
4.ジョブ・ログをチェック
とリンクの張られた記載があります。
その下には動画が配置されており英語ですが説明してくれています。
ということで、ダッシュボードの説明の手順に従ってバックアップ設定をしてみましょう。
インストール確認
ダッシュボードに記載された「最初のステップ」の「1.インストール確認」のリンクをクリックすると、
BackWPup › 設定
が開きます。これはWordpressの管理画面のBackWPup のリストの「設定」と同じです。
一般、ジョブ、ログ、ネットワーク、APIキー、情報
とタブが並んでいます。
いろいろ情報が設定されていますが、これはこのままでよしとしておきます。
ジョブを作成
ダッシュボードに記載された「最初のステップ」の「2.ジョブを作成」のリンクをクリックすると、
BackWPup › ジョブ: 新規ジョブ
が開きます。これはWordpressの管理画面のBackWPup のリストの「新規ジョブを追加」と同じです。
一般、スケジュール、DBバックアップ、ファイル、プラグイン
のタブが並んでいます。
一般 タブの設定
「一般」タブから設定していきましょう。
ジョブ名:バックアップの処理の名前です。好きな名前にしましょう。
ジョブタスク:何をバックアップするか選択します。デフォルトでは
データベースのバックアップ
ファイルのバックアップ
WordPressのXMLエクスポート
がチェックがついていました。このままにしておきます。
バックアップファイルの作成
アーカイブ名:バックアップファイル名を好きに決めましょう。置換パターンとして説明があるようにデフォルトでは日時がファイル名でつくようになっています。デフォルトのままでもよいでしょう。
アーカイブ形式:
Zipがデフォルト。これでよいでしょう。
バックアップファイルの保存方法:
バックアップの保存先です。好きな保存先を選びましょう。
私はとりあえず「フォルダにバックアップ」を選択しておきました。このフォルダはサーバー上の指定ディレクトリになります。
DropBoxを利用されている方はDropboxが便利だと思います。
ログファイル:
バックアップしたログ情報の設定です。デフォルトでよいでしょう。
スケジュール タブの設定
「スケジュール」タブを設定します。
手動か、自動でバックアップを取得するか設定します。
デフォルトでは「手動」が選択されています。
なので、自動にしたい場合は「WordPress の cron」を選択して以下を設定します。
・「WordPress の cron」で自動バックアップ
スケジューラタイプには基本と高度があります。バックアップするスケジュールを設定します。
高度は分、時間、月、曜日など詳細な設定ができます。
DBバックアップ タブの設定
デフォルトでいいでしょう。
バックアップテーブルや圧縮形式の選択ができます。
ファイル タブの設定
フォルダ、ファイルの設定ができますがデフォルトでいいでしょう。
プラグイン タブの設定
デフォルトでいいでしょう。
プラグイン タブの設定
デフォルトでいいでしょう。
設定を保存する
「変更を保存」してジョブを保存しましょう。
作成したジョブを実行
ダッシュボードに記載された「最初のステップ」の「3.作成したジョブを実行」のリンクをクリックすると、
BackWPup › ジョブ
が開きます。これはWordpressの管理画面のBackWPup のリストの「ジョブ」と同じです。
先ほど設定した「ジョブ名」で一覧に表示されています。
ジョブ名のしたに「今すぐ実行」があります。実行してみましょう。
バックアップが開始されます。
進捗を表示するバーがでてきます。
バックアップ完了すると
ジョブ完了
ジョブはXXXで完了しました
とXXXのところは時間が表示されますが、実行できたことがわかります。
ジョブ・ログをチェック
ダッシュボードに記載された「最初のステップ」の「4. ジョブ・ログをチェック」のリンクをクリックすると、
BackWPup › ログ
が開きます。これはWordpressの管理画面のBackWPup のリストの「ログ」と同じです。
実行したバックアップの記録が一覧になって表示されています。
ジョブ名の下に表示される「ダウンロード」を選択すると詳細なログの情報ファイルをダウンロードして確認することができます。
まとめ
意外と簡単にバックアップファイルが取得できたのではないでしょうか。
詳細なバックアップテクニックはご自身の要望とともにぼちぼち覚えていくってことで、いいんじゃないかな~と思っています。