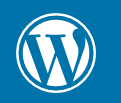WordPressで記載した記事も増えてきましたし、バックアップをしたいということで、Wrodpressバックアップの方法をご紹介します。
いくつか決めないといけないことがあります。
・自動バックアップか、手動バックアップか
・何をバックアップしたいのか
・バックアップをどのように実施するか
・どこに保存するか
です。
自動バックアップか手動バックアップか
どちらかと言われたら手動で実施するのはめんどくさそうなので、自動がいいなと思います。
気になるのは自動にした場合、どんなタイミングでバックアップされるかです。
記事を更新した場合ごとにバックアップしてくれれば安心ですね。
何をバックアップしたいのか
記事だけバックアップしておく場合と、
WordPressの設定も含めてバックアップしたい場合と
バックアップといっても何をバックアップするかでやり方が変わると思います。
もちろん、今のサイトの情報すべて(ということは記事+Wordpressの内容)をバックアップできたらいいのですが、バックアップに時間がかかってその間PCの電源が切れないとか不便があると困るなとも思います。
トレードオフなのかもしれません。
バックアップをどのように実施するか
FTPを利用する
サーバーのファイルをFTPなどでファイル全部とってきて保存するという手もあるようです。
FTPとはFile Transfer Protocolの略で、ネットーワークでファイルをやりとりできる通信のルールみたいなものです。
その場合はFTPソフトを利用するのがよいでしょう。
初心者にはFTPよりプラグインを利用する方法をお勧めします。
理由は
・転送するファイルが多いとレンタルサーバーによってはFTPの接続時間みたいなものが決まっていて途中で切られることもある
・どのファイルをバックアップしたら、何かあったときでもサイトを復元できるか知識が必要
ということです。
FTPではWotdpressの設定みたいなのは簡単にファイルを保存できるが、記事は別のソフトや知識が必要で、「phpMyAdmin」なるものを利用していることが多いようです。
私のような初心者にはツールが2つになるだけで、ストレスです。
プラグインで簡単にいくならプラグインでなんとかしたいと思いました。
プラグインを利用する
バックアップをどうやって実施するかですが、
調べてみると便利なプラグインの名前があがってきます。
なかでも
WP-DBManager
BackWPup
がよく登場するように思えます。
WP-DBManagerは記事だけのようで、Wordpressの設定はFTPとか使わないとだめそう。
BackWPupは記事の内容もWordpressの設定のファイルもどちらも自動でバックアップできるようです。
よって私の場合はBackWPupが要望を満たしてくれるものということになります。
BackWPupを利用した方法を以下に記載しています。
WordPress バックアップ:BackWPupを利用する(超初心者向け)
どこに保存するか
保存先ですがPC内、外部メモリなどこれも様々ですよね。
バックアップファイルを何回分とっておきたいか、バックアップを強靭にするなら外部メモリでも保存したほうがセキュリティはあがるのでしょうね。
私のような超初心者ならとりあえずPCにバックアップファイルが作れて、最新版の1回分がきちんとできればまずは順調なスタートになるのではないでしょうか。
まとめ
私のような初心者はプラグインの力をかりて、バックアップするのがいいと思います。
バックアップは何かあったときのために大事です。何かはそうそうあるものじゃないけど、備えあればですね。
あとたくさん経験を積んでいけば、サーバーの移設とかいろんなことに利用できるのでしょうね.